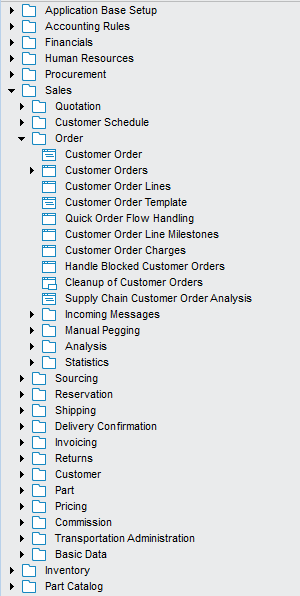
The Navigator organizes the contents of IFS Applications in a tree structure. The content is organized in folders and sub folders with the IFS Application pages on the lowest level.
The Navigator can be customized by you and/or your system administrator. You can create new folders and items and hide and rename existing ones. For more information, read more in Customize Navigator and Actions Available for Navigator Nodes section below.
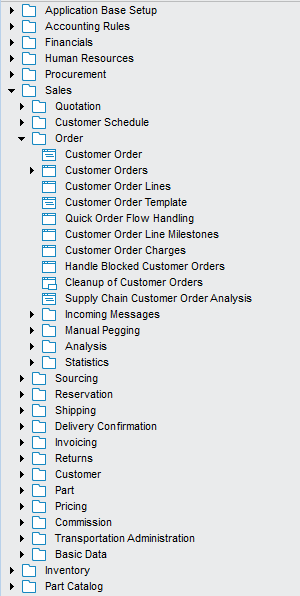
Figure 1: The Navigator
There are two things that determine the contents of the navigator. Which components of IFS Applications that are installed and what permission you have to use different parts of IFS Applications. This means that the navigator may display different contents for different users.
The navigator also contains the following:
N/A
N/A
N/A
N/A
Open the Navigator by clicking on the Navigator icon above the Shortcut panel or with Ctrl + Shift + F.

Figure 2. Navigator button
By default either the Navigator or the Shortcut panel is displayed. Use Ctrl + F2 or click the X in the Navigator filter to display the Shortcut panel. Click the Navigator button above the Shortcut panel or use Ctrl + F3 to display the Navigator.
If you want to display both the Navigator and Shortcut panel at the same time you can pin the navigator. Right mouse click on the Navigator icon and select Pin Navigator from the context menu. To un-pin the Navigator, right mouse click on the Navigator icon and un-check the check box Pin Navigator in the context menu. This setting will be stored in your user profile.
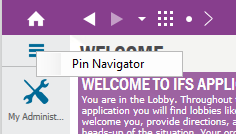
Figure 3. Pin the Navigator
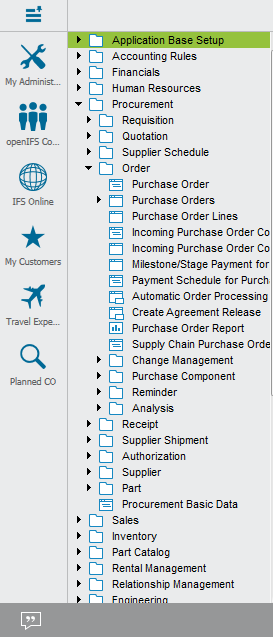
Figure 4. Example with pinned Navigator
You navigate by clicking on folders to unfold them and you click on an IFS Application page node to open the page in the work area. Note that if you hover over the navigator node the full name of the folder/page will be displayed.
The Navigator can be controlled by the mouse or the keyboard.
| Action | Mouse | Keyboard | ||
| Select a node | Click on the node. If the node relates to an IFS Applications page the page will open, If the node is a folder the folder will open | Move with the arrow keys until the window or folder is highlighted | ||
| Open a folder | Double-click on the folder or click on the down arrow next to the folder | Select the folder and press the Right Arrow key. | ||
| Close a folder | Click on the down arrow next to the folder. | Select the folder and press Left Arrow key | ||
| Hide / Show navigator | Right-click and from the context menu click Hide/Unhide | Select the node, press the Context Menu key, if your keyboard has one, select Hide/Unhide and press enter. |
There are a number of different options available via the context menu, open it via right-mouse button. Some of the options can be used to customize the navigator, see below. The changes you make are personal and stored in your user profile.
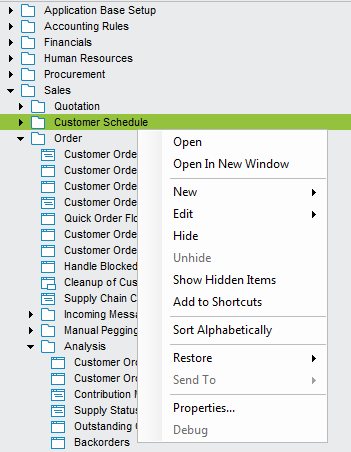
Figure 5: Navigator Context Menu
The following options are available:
| Option | Action |
| Open | Opens the page or unfolds the folder. Another option is to click on the node to open it. |
| Open in New Window | Opens the page in a new IFS Enterprise Explorer window. Another option is to hold the Shift key pressed when clicking on the node |
| New / Item | Opens the New Item dialog where you can create navigator nodes for new Application Pages, Search Folders, Reports, Process Models and Internet Pages. You specify Title and Address and depending on the item type there are different options available. Click OK to save you changes. |
| New / Folder | Opens the New Folder dialog where you specify the name of the folder and attributes such as if it should be hidden or not. Click OK to save you changes. |
| New / Top Folder | Opens the New Top Folder dialog where you specify the name of the top folder. Click OK to save you changes. |
| Edit / Cut, Copy, Paste | Copies/cuts folders and pages and pastes them into other folders. Another option is top drag-and-drop-nodes to new folders. You may also use the Alt key and Arrow Up/Arrow Down buttons to move folders/pages in the structure |
| Edit / Rename | Opens the Rename dialog where you can change the name for a navigator node. Click OK to save you changes. |
| Edit / Delete | Deletes the navigator node from the navigator |
| Edit / Copy Address | Copies the address of a navigator node and it's placed in your clipboard. Example: ifsapf:dlgCreateDocument |
| Edit / Copy Navigation Path | Copies the navigation path and it's placed in your clipboard. Example: Document Management\Create Document Assistant |
| Hide | Hides the navigator node. |
| Unhide | Un-hides the navigator node |
| Show Hidden Items | Shows all the hidden navigator nodes. Hidden items are shown but the name is crossed over. |
| Sort Alphabetically | Sorts the contents of a folder in alphabetical order |
| Restore / Restore Navigator | Restores the navigator to default settings, e.g. all your changes will be removed. |
| Restore / Restore Node | Restores the navigator node to default settings, e.g. all your changes in the node will be removed. |
| Restore / Collapse All | Collapses the navigator |
| Properties | Opens the Properties dialog where you can make changes to the navigator node. Here you can for example change the start-up behavior of a page. E.g. you can define that you want to page to be automatically populated, be prepared for entry of a new object, or populated with the result of a saved search. |