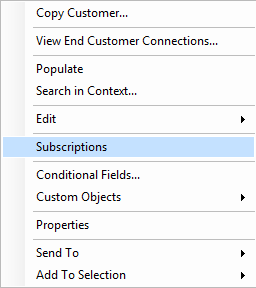
You subscribe to an object when you want to keep track on important changes. A subscription is made via the context menu option “Subscriptions” on a single object and it is available from both detail and overview pages. The subscriptions you make are personal and you can view all the created Subscription via My Administration/Streams/Subscriptions.
The subscription dialog include the following options:
When the change you have chosen to subscribe to occurs you will get a notification sent to the IFS Streams panel. You can view all the received notifications via My Administration/Streams/Notifications, read more in Using Streams Panel.
An IFS Applications Page with an object must be open. Due to the underlying technical structure there are certain pages where Subscriptions does not work. To help the end user the framework will disable Subscriptions context menu option in those pages.
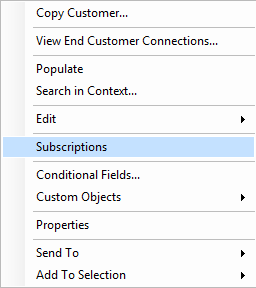
Figure 1: Context menu with Subscriptions option
Clicking on “Subscriptions” on a page can give the following information message, this means that Subscriptions are not available on the current page due to underlying technical structure.

Figure 2: Error message when subscriptions is not available.
When creating a new Subscription, all the visible fields in the IFS Application page might not be possible to subscribe to. To help the end user the Subscription dialog will list only the subscribable fields.
When a change has happened that you have subscribed to a notification is immediately shown in the Streams panel as they are pushed from the server.
N/A
N/A
Open an IFS Applications Page and an object that you want to keep track on. Right mouse button click to open the context menu and select “Subscriptions”. This opens the dialog where you select one of three options of what you would like to subscribe to:
When this field changes: this option is used when you only need to get notified when one single field changes, you use the drop down to pick the field
When any field changes: this option is used when you want to get notified when any of the fields changes
When any of the selected fields change: this option is used when you want to select multiple fields
You may add a note to the subscription which is displayed in the notification sent to you once the change has happened. This can be used as a reminder on any necessary actions or other important information that is connected to the change.
The subscription is valid for 1 month as default, you can click on the link to change the valid time to 1 week, 3 months or 1 year. A reminder is sent to the Streams panel if there is an expiring subscription that you can choose to extend if needed.

Figure 3: Create new Subscriptions dialog
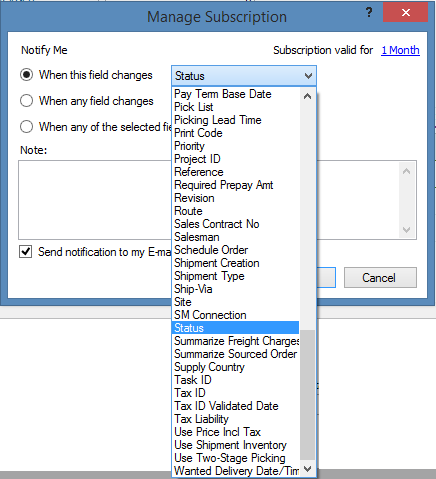
Figure 4: Select one field option
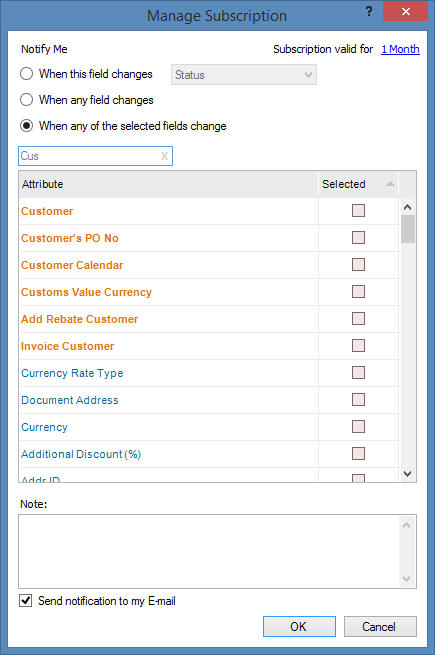
Figure 5: Select multiple fields option
Once the change has happened you immediately get a notification sent to the Streams panel placed in the bottom left corner of the application. You open this by clicking on the Streams icon or pressing Ctrl + F4 on your keyboard. On the Streams notification you can read information about the change, the note, when the change happened and who made the change. You can navigate to the object by clicking the link. The Streams panel also includes more notification types from IFS Talk, Tasks and Events. More information about this is found in the documentation for Streams panel.
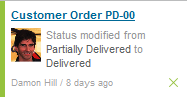
Figure 6: Notification in the Streams panel
If you want to edit or delete your existing Subscription you can go to the source object and open the Subscriptions dialog via the context menu again. You will then get the “Manage Subscription” dialog opened from where you can edit the subscription, or choose to Unsubscribe.
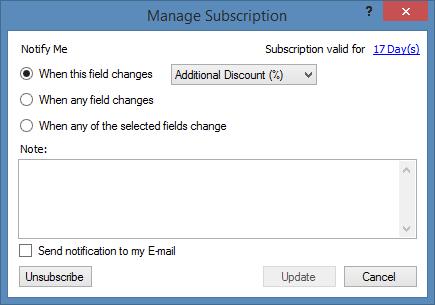
Figure 7: Manage Subscription via Subscriptions dialog
You can also edit the following information on a subscription via the administration pages (My Administration/Streams/Subscription/s):
Subscription Header
Notes
Send Email
Unsubscribe to fields
However, it is not possible to add fields to subscribe to from here, this can only be done from the Subscriptions dialog.
From the detail and overview pages of all you Subscriptions it is also possible to Go To Source and Delete subscriptions.
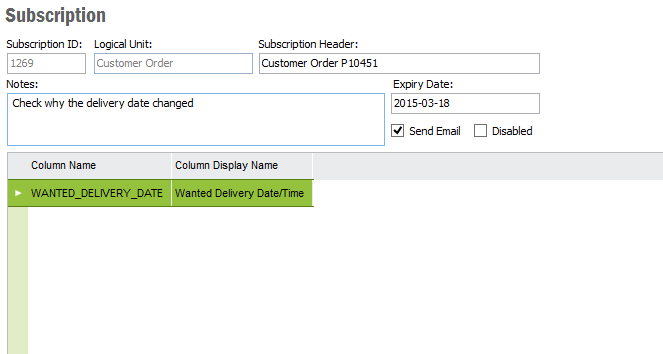
Figure 8: Manage Subscription via My Administration/Subscription
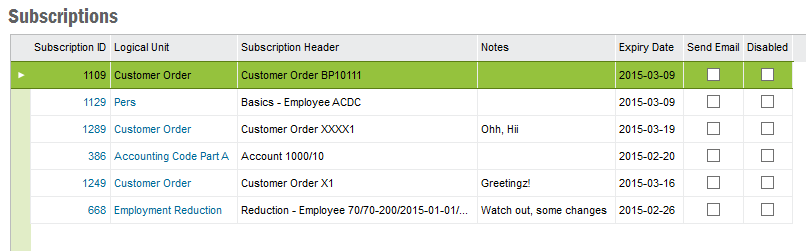
Figure 9: Manage Subscription via My Administration/Subscriptions